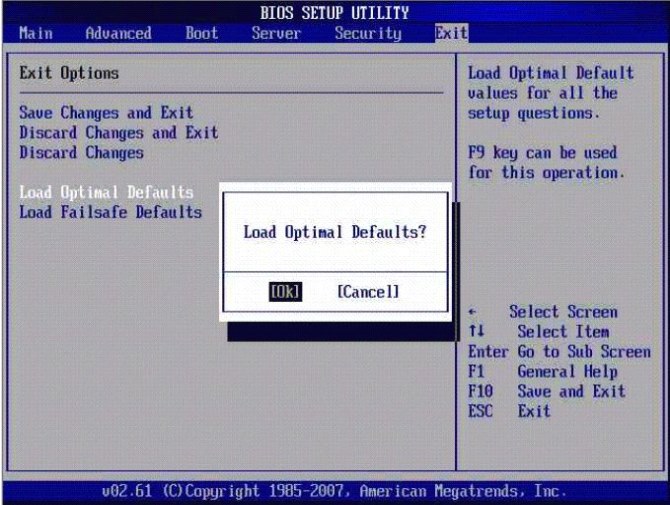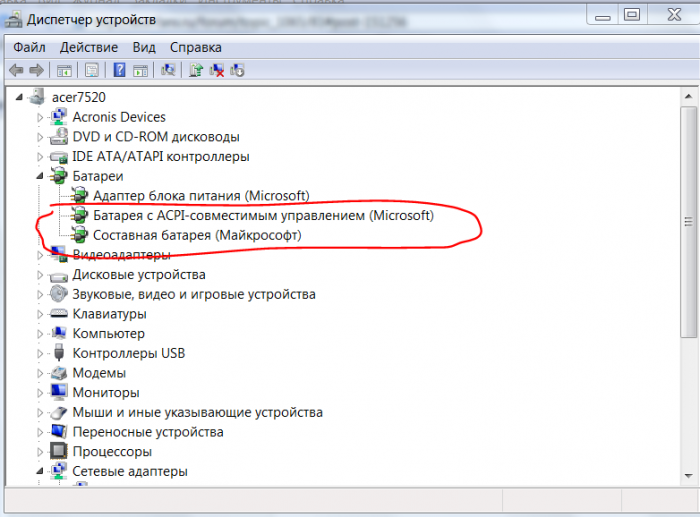The owners of laptops sometimes have a problem - the battery does not work on the included laptop (or netbook). However, there are no visible problems. The system does not report critical errors and the charge indicator is on. The only deviation is the message in the notification area (lower right corner of the monitor), which reports that the device’s battery is not charging but is connected.
Consider the possible reasons why a personal laptop does not charge, and ways to solve this problem.
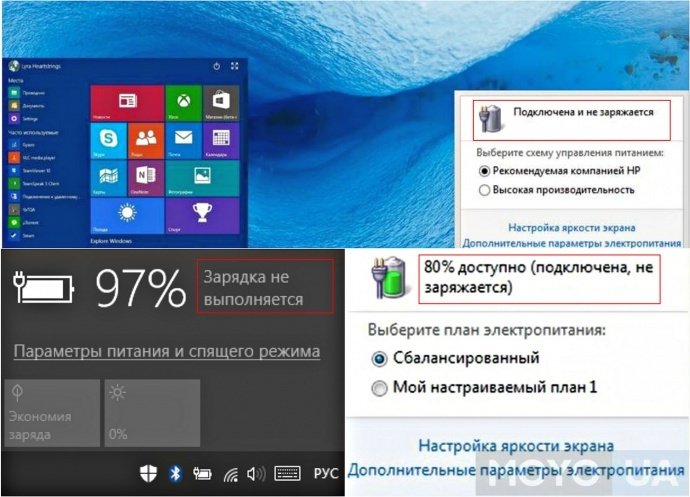
Message options that can be displayed in the lower right corner of the monitor (depending on the installed operating system)
The laptop battery is plugged in, does not charge, or is not charging
Alerting the system about a connected battery that is not charging (the wording may be different, depending on the OS used) most often indicates a problem with the software. But this is not a dogma, there are exceptions.
Before starting to eliminate the identified charging problem, we recommend that you check the connection with the device itself, as well as with the mains. It is worth determining the presence of electricity in principle, as well as the operability of the particular outlet used with any other electrical device. It’s worth starting repair work with an ordinary disconnection from the network and then turning it on. Most often this is enough.
Battery overheating
If the battery is charging normally immediately after being turned on, and stops after a few minutes, the cause of this is the battery overheating. This device blocks charging in order to protect the battery from damage.
Reset and update BIOS
To solve the problem with a laptop that does not see its battery, the BIOS reset procedure will help.
To reset, you must:
- disconnect the device from the network;
- pull out the battery;
- press and hold the power key for a minute;
- plug the laptop into an electrical outlet without installing a battery;
- turn on and go into the BIOS.
The BIOS entry for different PC models is different:
- Acer - F1, F2 or Del buttons.
- Asus - F2 or Del buttons.
- Lenovo - the above or F12.
- HP - add Esc to the already named ones.
All of the above buttons are used in other (unnamed) models.
During the start-up, you need to follow the prompts that appear on the screen (at the bottom of it).
Procedure:
- Set the optimal settings. In the section "Exit" we find the sub-item "Load defaults».
- Save the settings by clicking the "Yes" button. Then we turn off the PC (press the on / off button and do not release it for about 10-15 seconds).
- We connect the battery and start the device without a charger.
After that, the battery will be found, and the system should report on the charging process.
In case the above actions did not help, then you need to install the updated version of BIOS. It is better to download it on the official website of the device manufacturer. After downloading, install the update, guided by the instructions, which are usually attached to the boot file.
Acpi and chipset drivers
If yesterday the computer was working, but today it stopped charging, and no actions were performed with the operating system (reinstallation or a large amount of updates), then the following actions can help:
- In the "Device Manager" you need to find the section "Batteries", which contains the subsection "Battery with ACPI-compatible management" (the name may vary slightly).
- If this battery is displayed as not working, then it is either faulty or the problem is in the contact itself (something is interfering).
- You need to remove it.
- After that, restart the computer.
Note! It is necessary to restart, not turn it off and then turn it back on. It is fundamentally.
If you were reinstalling or updating the operating system, then most likely the problem is the lack of chipset drivers and power management. In this case, the device manager will show that their drivers are installed and do not require updates. You must perform a forced update or reinstall using the official website of the device manufacturer.
Why MacBook is not charging
The most common problem arises in three cases. To eliminate it:
- Need to check the power source. The most common reason is not tight enough contact Magsafe with a power source or an inoperative outlet.
- It is necessary to check the absence of excess items in the Magsafe port. This port is very sensitive. To disrupt the correct operation, even a small dense dust lump is enough. We draw attention to the inadmissibility of cleaning with a needle. Better use a toothpick or match.
- You must restart the SMC. Take advantage of the recommendation after the previous two checks.
To restart the system management controller:
- connect the Magsafe power adapter to a device that is not yet turned on;
- press and then release the key combination - Shift + Control + Option + power button (press and release all buttons at the same time);
- make inclusion.
This reboot restores the stable operation of the fans and the keyboard backlight.
If after performing all of the above methods the device did not work, then the solution to the problem must be sought in a damaged cable or a faulty motherboard.