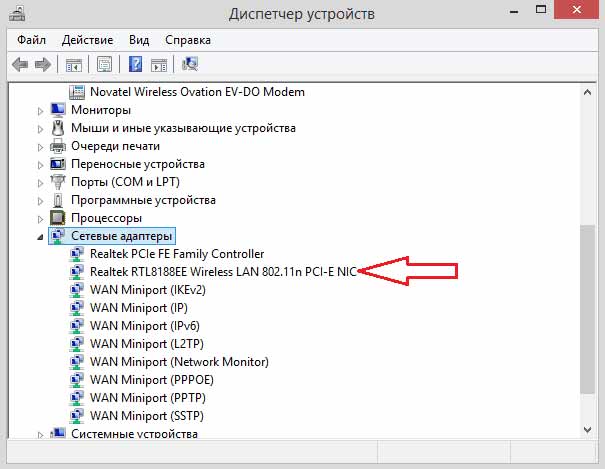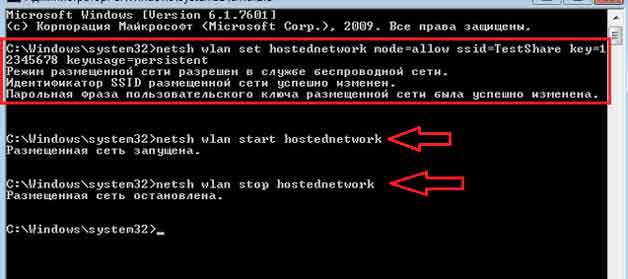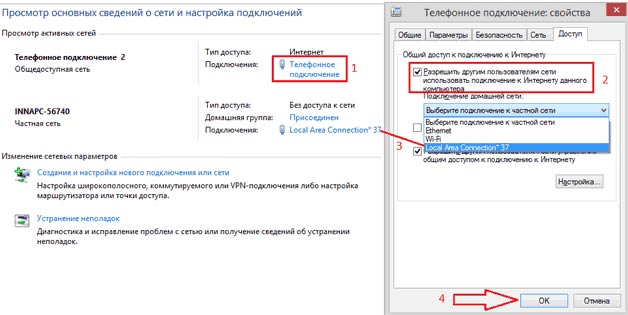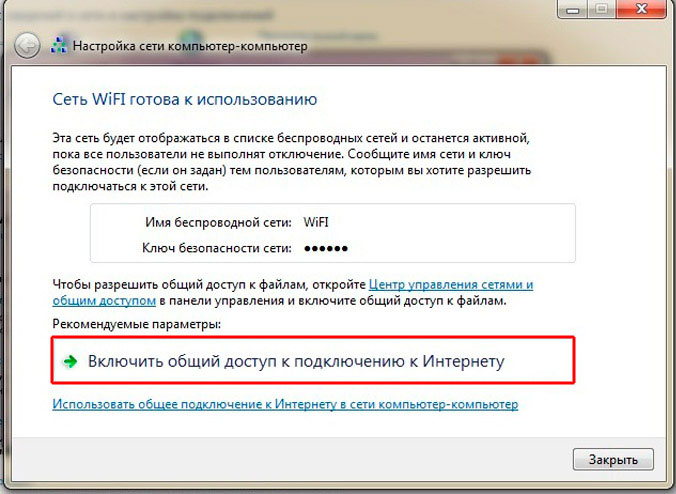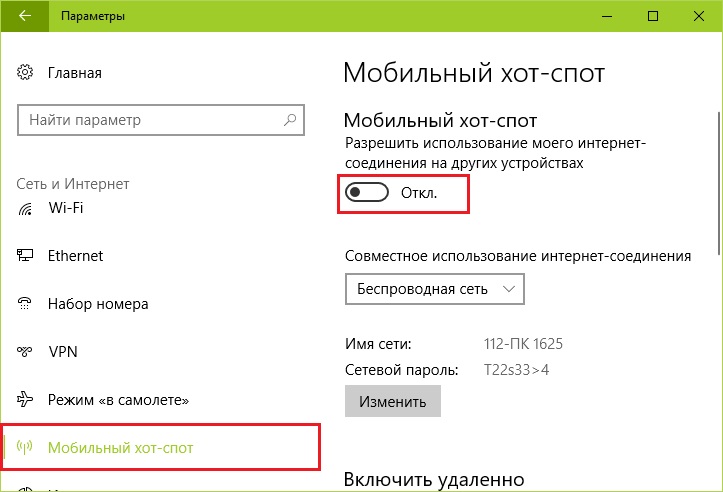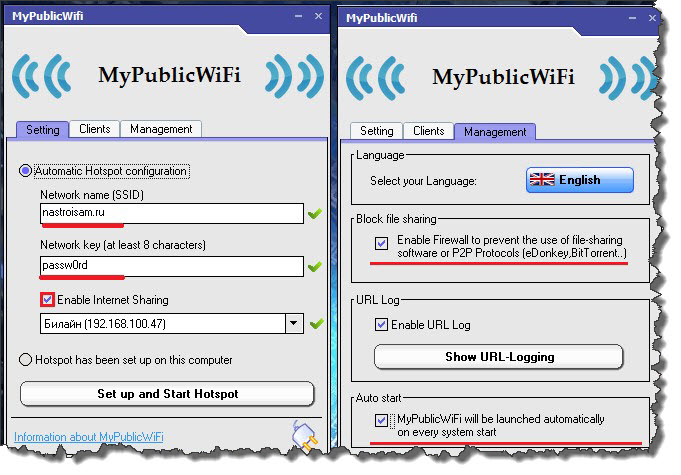It’s easy to connect any modern device to the Internet connected to the house via a device specially created for this, called a router. If it was not at hand at the right time, you can connect to the Internet from a mobile phone (smartphone) using the available laptop. To do this, make it an access point, giving it the opportunity to work as a router.
How to distribute Wi-Fi from a laptop
Each laptop has a built-in adapter device, which allows you to use it as a wireless Wi-Fi router if you wish. Before you distribute Wi-Fi using a laptop, you will need to create a so-called “virtual bridge”, through which it is possible to combine the individual components of the network equipment (the card itself for connecting to the network and a Wi-Fi adapter).
In order to debug this routing on a laptop, special tools such as:
- Established networking features of Windows.
- Work with the command line.
- Supporting programs.
Important! Regardless of the chosen method of organizing routing, a modern OS (Windows 7 or higher) should “work” on the basic device.
In early versions of systems (Windows XP, in particular), network support is implemented in a slightly different way, which does not guarantee the desired effect. In addition, you will definitely need to make sure that this device is equipped with an adapter. To do this, go to "Dispatcher", and then in the tab called "Network Adapters" find the line with the Wireless 802.11 protocol designation.
For a successful organization of a distribution point via a laptop, you need to connect the Internet to it (the method of registration of such a connection does not matter).
Creating a virtual Wi-Fi router through the command line
To distribute access from a laptop - you can use the command line. For this purpose, the following operations will be required:
- In the "Search" line, the cmd command is entered from the keyboard.
- In the drop-down list, the line “Run by administrator” is selected.
- Next, you will need to activate the network through the first command (photo below).
In it, the name “Test Share” means the name of the network being configured, and the numbers following it indicate the input password (at least 8 characters). Its start is carried out by the next command in order, and the stop is the last in the list (“Network is stopped”).
In addition, it will be necessary to provide the so-called “general access” to the already prepared point. To do this, you will need to go to Network Connections and find the properties of the network through which the laptop is connected to the Internet. Then in the tab called “Advanced”, you need to put a “checkmark” in front of the desired item, and in the list that appears, select the name of the created router.
Wi-Fi distribution via wireless PC and PC in Windows 7
Before organizing access in this way, you need to make sure that both the laptop and the PCs connected to it belong to the same workgroup. If so, you can proceed to the following operations:
- First you need to select the Internet connection icon, and then go to the “Network Control Center” tab.
- After that, you can refer to “Configuring a new network”, in which you should indicate “Configuring a wireless connection such as a computer-to-computer” and click “Next”.
Then you need to set the parameters of the tuned Wi-Fi network. To do this, enter the estimated name in the Network Name field. In the menu bar titled “Security Type”, select “WPA2-Personal”. In the field designated as "Security Key", you will need to enter a pre-configured password (at least 8 characters).
After clicking “Next”, a window with data on the created network will immediately appear, in which you need to find the item “Enable sharing”. After that, the setting starts, and then an inscription appears informing of its completion.
In conclusion, it remains to go to the “Network Connections” section and make sure that the connection is created in the list (its status will be “Waiting for connection”).
Mobile Hot Spot for Windows 10
This method allows you to turn the laptop into a station-like way through which the connection procedure can be transmitted to other receiving devices (without access to the network).
Additional Information! This feature is only available if there is an OS update to state 1607.
After installing it, the Mobile Hotspot icon should appear in the notification menu. This icon is needed only for fixing activation, and the final configuration is carried out in the item of the same name, found in the "Internet and Networks" section.
After entering it, first of all, attention is drawn to the name of the network, as well as the input password, which consists of a minimum of 8 icons, set by default by the system (that is, independently). A little lower in the window is a button for adjusting them. To activate the function in question, just move the existing slider to the "On" position.
Popular programs for distributing Wi Fi from a laptop
One of the most common applications used to distribute a network signal is MyPablicWifi. It is completely free and has a convenient interface, despite the fact that it is not adapted for the Russian language. Through its access point is organized as follows:
- First, the found utility is installed on the laptop. The volume of the latest version is about 1 MB.
- Then you need to run the application under administrator control.
- It has the following tabs: Setting, Clients, and Management.
- In the first of them, you will need to enter a connection name, set a password and select the connection that is used by the laptop.
When working with the application, it is important not to forget about the “Enable Access” column, after which, in order to activate the virtual router, you must click on “Set Up and Start Hotspot”.
If you want the application to load itself when you turn on the laptop, you need to select the desired item in Management. When it becomes necessary to prohibit the use of file exchangers, you can check the box, as shown in the photo below.
Video - how to distribute Wi-Fi from a laptop
In order to learn more about how to distribute Wi-Fi from a Windows 7 laptop or any other version of the OS, it is advisable to familiarize yourself with the video.
Particularly important examples from a wide range of thematic reviews can be found here:
After watching the video, it will be easy for each user to deal with all the problems that concern him.