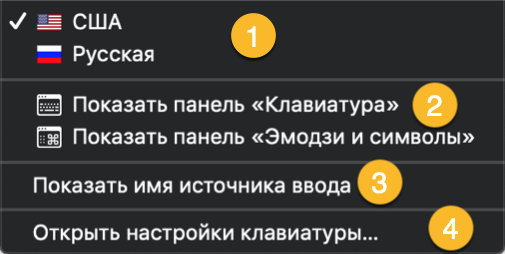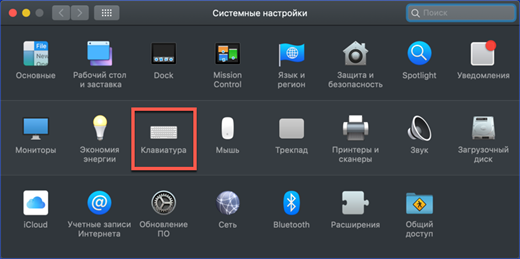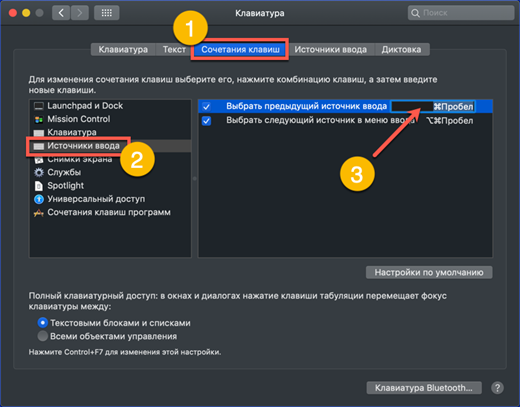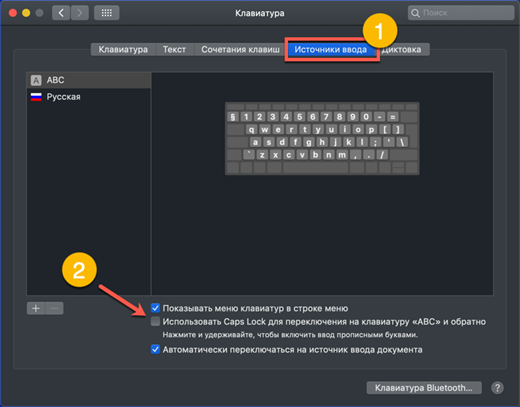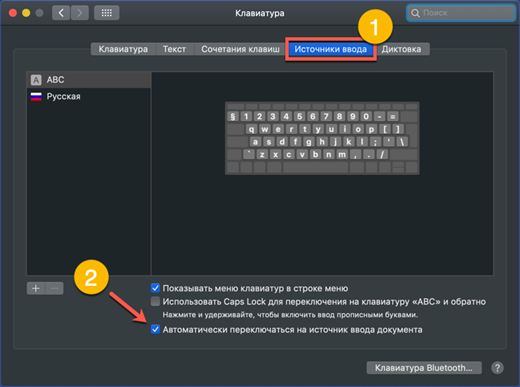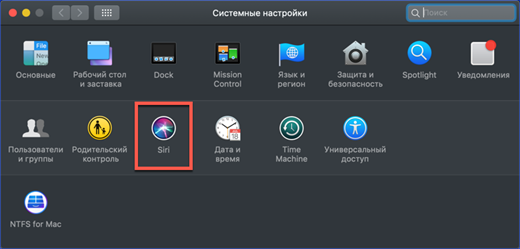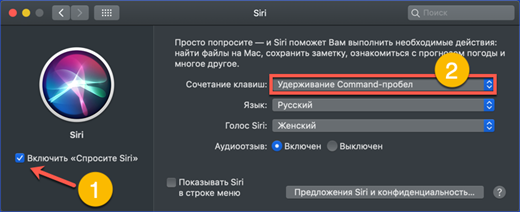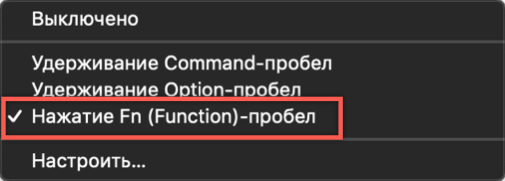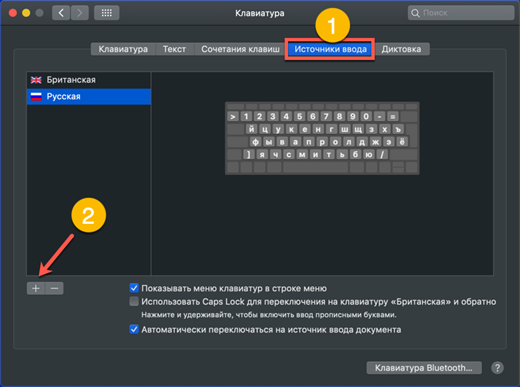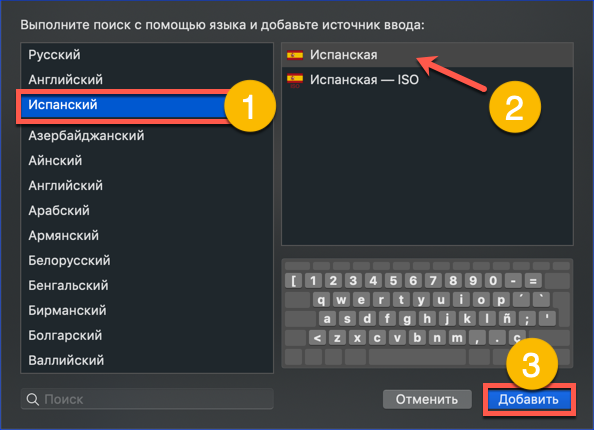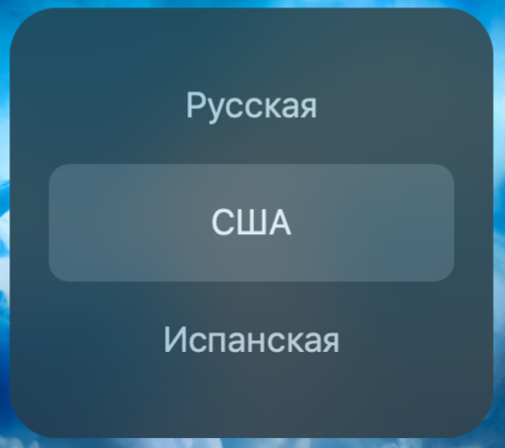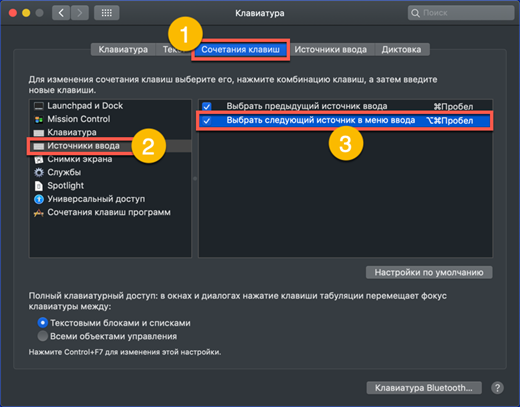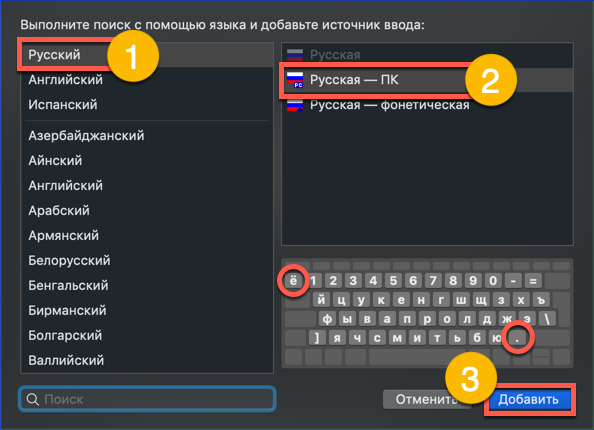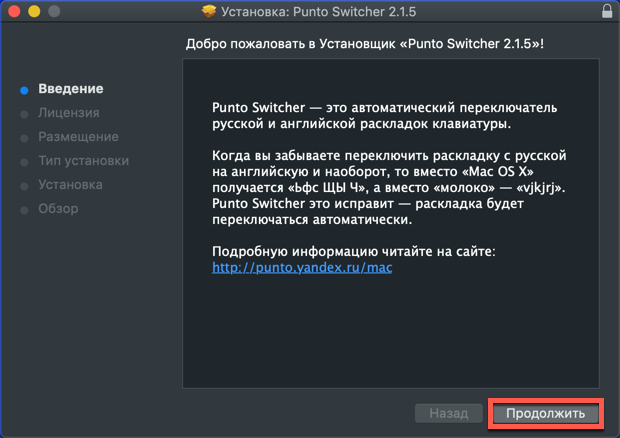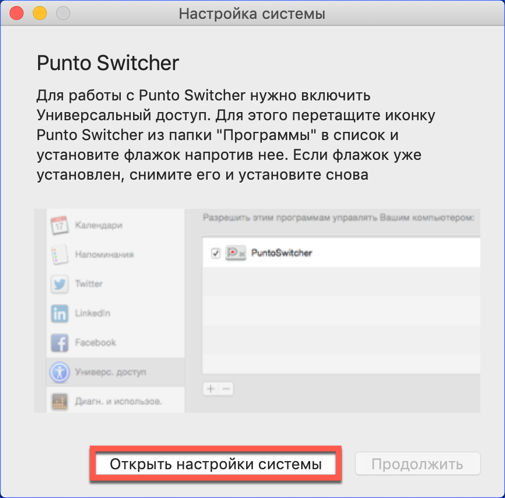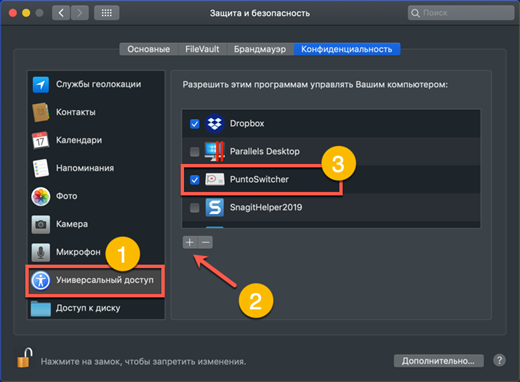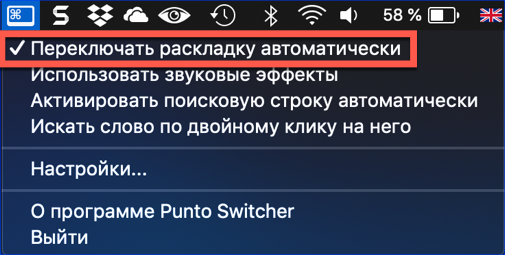- How to switch language on macOS
- Switch layout from the menu bar
- Hotkey switching
- Change hotkey combination
- Video instructions
- Use caps lock to change layout
- The language does not switch the first time, what to do
- Adding an additional language pack
- How to switch layout with three installed languages
- Replacing Apple's Russian layout with a PC layout
- Using Punto Switcher to Switch Input Sources
- Finally
Owners of Apple computers have to adapt to a different style of interaction with the operating system. The behavior of the windows and the location of the menu items differs from the usual for Windows users. The keyboard contains a different set of control keys, and, accordingly, the familiar order of combinations changes. Today we will look at the layout settings provided for Apple computers and understand how to switch the input language on the MacBook.
How to switch language on macOS
When you first start a new Mac, the system determines the geographical location and on its basis offers to choose an interface language. English, as international, is installed by default. The presence of two language packs allows you to get started right away. You can switch the input language from the top menu bar or using keyboard shortcuts. Below we will consider both of these options in more detail.
Switch layout from the menu bar
The right side of the macOS menu bar at the top of the screen plays a role similar to the system tray area in Windows. It displays system information about the time, date, network connection and the keyboard layout we need.
The current input language is indicated by the flag of the country of location. The international keyboard, with the standard English QWERTY layout, is indicated by the letter “A” by default. For convenience, it can be replaced with the flag of an English-speaking country. Clicking on the layout icon displays the pop-up menu shown in the screenshot containing four sections:
- switching the input language, the current one is marked with a tick;
- display of an on-screen keyboard or a panel of a set of emoticons and additional Unicode characters;
- highlighting the current layout, next to the flag in the menu bar the name indicated in the first paragraph will be displayed;
- operating system settings section responsible for assigning keyboard settings.
By calling this menu, you can use the first section to change the input language from English to Russian and vice versa.
Hotkey switching
Using keyboard shortcuts is a faster and more convenient way to switch layouts. This option is used by most users. On all Mac computers with macOS Sierra or a newer version of the OS installed, the Control + Spase key combination is used to switch the input language. In the screenshot they are indicated in red. In earlier versions of macOS prior to 2016, the Command button was used instead of Control.
After checking these two standard combinations on the keyboard, we determine which option is used on our computer.
Change hotkey combination
The change of standard keyboard combinations described above is caused by the appearance of Siri voice assistant on macOS. For his quick call, Cupertino's engineers reserved the Command + Space combination in the system. Here the power of habit comes into play.Someone will agree with the keyboard shortcut proposed by Apple, and someone will want to return everything as it was before. If you belong to the second category of users, we go to the keyboard settings section. To do this, you can use the menu item on the top line described earlier or open the general system settings:
- Select the section indicated in the screenshot with a frame.
- Having opened the keyboard settings, in the top menu of the window we select the tab shown by the number "1". On the left side we find the section “Input Sources”. In the right part of the window, select the item responsible for changing the input source. By clicking on the area indicated by the arrow, we activate a window with a keyboard combination. The screenshot shows how to change the standard system combination to the one used in macOS earlier.
Video instructions
You can watch how the described operations for changing keyboard shortcuts are performed in a short training video.
Use caps lock to change layout
The macOS operating system provides another layout change option. To some, it may seem even more convenient than the standard methods discussed above.
In the keyboard settings, switch to the "Input Sources" section. The arrow indicates the menu item that activates the switch by pressing the Caps Lock key. By checking the box, you can select the desired language with one button.
Switching to uppercase characters is not going anywhere. A simple single press of a key will lead to a change in layout, and pressing and holding allows you to enable input in capital letters. Work in upper case, as usual, will be indicated by the fire of the green indicator built into the Caps Lock button.
The language does not switch the first time, what to do
After changing the layout in the settings, some users encounter a problem. The keys are reassigned to convenient, and switching does not always work the first time. This happens due to a conflict of keyboard shortcuts and is easily fixed.
Eliminate the conflict of combinations in the settings
To avoid repetition and potential conflicts when using keyboard shortcuts, macOS developers have provided a notification system. With its help, you can easily find the problematic combination and make the necessary adjustments to the settings.
- When specifying the keyboard shortcut that will be used on your Mac to change the layout, pay attention to the presence of exclamation marks shown by the number “2”. Thus, the system lets you know that this combination is already in use. In the left part of the window, the problem sections are marked so, and in the right - repeated combinations. You need to configure a combination that is not duplicate for another system application.
- Another source of problems may be the automatic detection of the language used in the document. If delays or false alarms occur during the shift, go to the keyboard settings. On the “Input Sources” tab, remove the checkmark indicated by the arrow.
Change the parameters of the call Siri
As we already know, in 2016 Siri was included in the macOS distribution. In the default settings, you can hold the Command and Space keys for quick calling of the voice assistant. In other words, a keyboard shortcut similar to that traditionally used to change the layout is used. If you are not among the fans of the voice assistant, you can completely disable it or change the settings to remove the conflict when switching input languages.
- We go into the system settings and find the Siri section, indicated in the screenshot.
- The switch marked with the number “1” allows you to completely disable the voice assistant function.The area marked with a double is intended for changing keyboard shortcuts. By clicking on it, we expand the pop-up menu.
- In order not to disable Siri completely, but to be able to use it as needed, we assign a new key combination. Thus, we eliminate the potential conflict when changing the layout.
Adding an additional language pack
In some cases, the two languages installed on the operating system may not be enough. For example, you need to write a letter in Spanish. Some of the letters of his alphabet contain additional diacritics that are not in the standard Latin layout.
- Open the keyboard settings. Go to the "Input Sources" section. We use the “+” symbol indicated by the arrow to open the dialog for adding keyboard layouts to the system.
- The left part of the popup window lists the language packs available for installation. We find the right one among them. Having selected it, on the right side we see layouts. Marked with the number "2" standard for Apple computers. We mark it, and complete the action by clicking the "Add" button.
How to switch layout with three installed languages
After installing an additional layout in the system, the user may encounter an unpleasant surprise. Hotkey changes only between the last two languages. Switching has to be done using the drop-down menu of the top line. However, before we sin on the imperfection of the OS, we will figure out what the matter is.
Using the on-screen menu
The standard switching option will work, but in a slightly different way. If you hold down the Command key and then press the spacebar, an additional menu with a list of installed languages will appear on the screen.
Each time you press the spacebar, it sequentially goes through the layouts.
Advanced layout change option
The option of switching using the on-screen menu is not popular with everyone. Meanwhile, macOS already provides a turnkey solution. There is a special combination for quick layout changes when installing three or more language packs:
- Open the OS settings and go to the keyboard settings section.
- We find the tab in which the hot keys were changed. The number “three” indicates a keyboard combination that allows you to change the input language without displaying an additional menu.
When using the combination indicated in the screenshot, a sequential transition between language packs is performed, accompanied by a change of flags in the top line of the system menu.
Replacing Apple's Russian layout with a PC layout
A feature of the Apple keyboard that not all users can adapt to is the punctuation pattern. The dot and comma in the standard Russian layout are in the digital series. In the familiar PC keyboard used on Windows computers, these punctuation marks are entered from the bottom letter string.
We go into the keyboard settings and perform actions similar to adding an additional language pack. Selecting the Russian language, add the layout "Russian - PC". The resulting changes are visible on the keyboard thumbnail. For the letter "u" we have a dot. When switching the register with the same key, a comma is entered.
The only unpleasant moment is the shift of the letter "ё" from the middle letter row to the upper left corner of the keyboard. Considering how little it is used, this will not be a big problem when typing.
Using Punto Switcher to Switch Input Sources
Knowing how to change the input language on a MacBook using standard tools, consider the use of third-party software for this purpose.Punto Swither was designed specifically for automatically changing keyboard layouts. Its algorithms are based on the so-called “impossible combinations” of letters. Defining them, the program automatically changes the language and converts incorrectly typed text.
- You can download the latest version of Punto Switcher to install on Mac from the servers of Yandex, which is the owner of the program. It is distributed in the form of an archive containing an offline installer in PKG format.
- At the final stage of installation, the program gives recommendations for configuration. By clicking on the button marked, go to the security section of the operating system.
- In the left part of the window, the "Universal Access" area opens. The programs included in it are considered trusted, and they are allowed to control the computer. To add a Punto Switcher you need to click on the “+” icon and select it from the list of installed ones. The switch opposite the program icon must be marked with a tick. Thus, we allow it to automatically start when the operating system starts up and control the switching of layouts.
- The Punto Switcher icon is displayed on the top menu bar. By clicking on it, we expand the basic settings. We check that the automatic switching mode is turned on.
After performing these steps, the program will begin to perform its task, changing the language layout depending on the text entered.
Finally
These tips and tricks for customizing keyboard shortcuts in macOS will help you customize your system, while avoiding common mistakes.