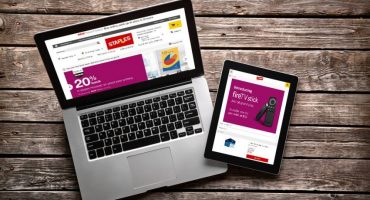Connecting a tablet computer to a stationary computer is easy and simple, but in rare cases there are connection problems. Despite the variety of manufacturers (Asus, Explay, Samsung, etc.), the Android operating system is installed on all these tablets. Sometimes it happens that the computer does not see the tablet that used to work. In this article, just about all the possible problems and their solutions are described in detail.
Problems and solutions when connecting a tablet to a computer
For a faster diagnosis, you need to find out what could lead to this. First of all, to clarify the problem, you need to know for sure: the device is connected to the PC for the first time or it was previously connected and worked. If the first option, then maybe the PC does not see the tablet due to the lack of drivers.
WIDNOWS XP
First you need to download the latest Windows xp update, or, much easier, try installing the MTP driver.
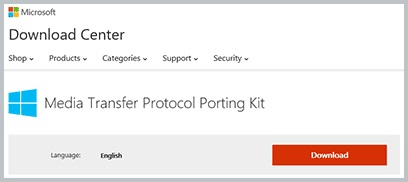
Microsoft MTP Installation Package
After downloading the driver, start it and restart the computer. This method may solve the problem on older computers. If this method does not help, then the option remains to update Windows xp.
Tablets with a graphic key to lock the main screen must be unlocked during pairing.
WINDOWS 7 and later
Now you can consider the problem on newer operating systems. To do this, you must:
- Connect the tablet cable using the USB cable.
- Check the message on the tablet. You need to make sure that there, in addition to the charging mode, there is another.
- If a message is displayed that says “Charging mode”, you must click on this notification.
- In the open window, click on the item “USB-drive”, this function may be called “RTR Camera”.
- During the connection of the tablet in the "RTR Camera" mode, in the tablet settings, click the "Media Device (MTP)" item.
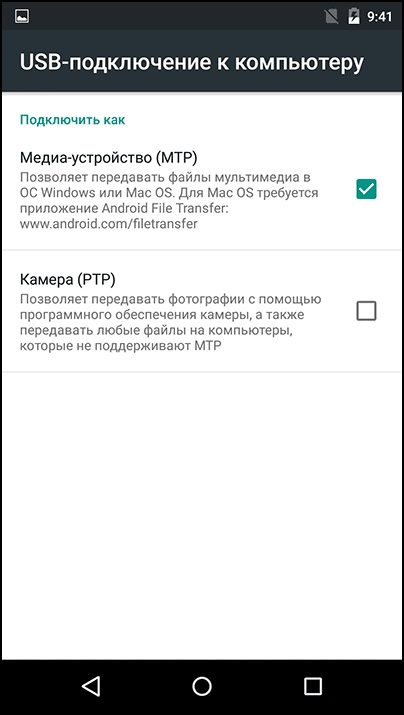
File Transfer Settings
If the device is in USB modem mode, then it will not be displayed on the computer. This mode must be disabled when pairing.
Alternative
If the tablet does not see the computer through a standard usb cable, then you should try the following steps:
- Connect the USB cable to the laptop in the rear connector. Rather, it will use the v connector. 2.0. They differ in appearance from version 3.0 in color (blue is USB 3.0). The connectors are located mainly on the back of the computer. On a laptop, the version of the connector is usually indicated on the side panel, next to it.
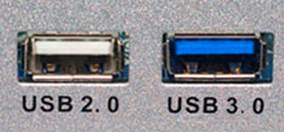
Left USB 2.0, Right USB 3.0
- Check the slot on the tablet; it may be dirty or replaced recently. Another problem may be the inoperability of the nest due to dust. In this case, clean the socket yourself, and if water gets into the connector, you will have to replace the adapter with another one in the service center.
- Use the microUSB to USB cords from a smartphone or other tablet. The cause of the breakdown may well be in the cable.
- If it is possible to connect devices to a laptop, then try to connect them to it. If everything works there, then you need to check the USB performance on the laptop, for example, using a USB drive, a USB mouse or a USB keyboard. Without a positive result, you need to go to the "PU", then go to "Troubleshooting", and then go to "Configure equipment" and then click "fix automatically."
- Update drivers on hardware in Windows. This can also be a solution to the problem. Open "Computer Properties", and then open "Device Manager".
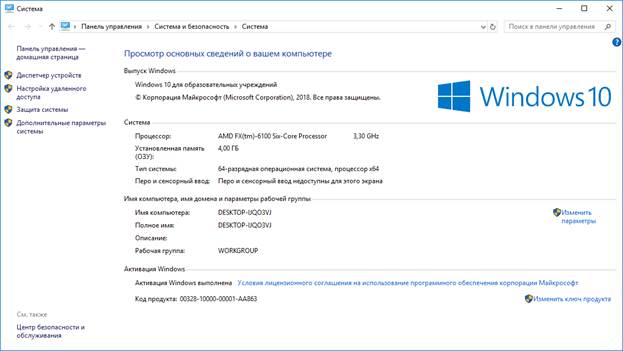
“Device Manager” in the left column
- After, connect the cable from the tablet to the PC. A gadget should be added to the menu.Select it and click RMB, in the list that opens, click "Update Drivers." Without the Internet, you cannot update the driver. Try also to update the driver from the disk supplied with the gadget.
- Sometimes in front of the gadget in the "Device Manager" appears "!", This means that there is no software for it, or there are problems with the drivers. They need to be updated.
- On older Android devices, you must select a special mode for connecting to a PC. Typically, a connection message is displayed on the tablet. If it is not, disconnect the equipment from the PC and check the availability of this item in the settings.
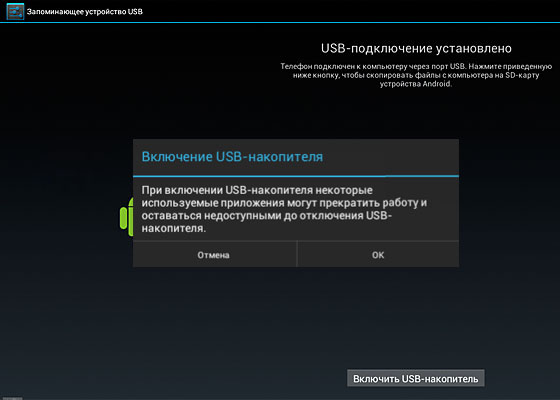
Turn on the USB drive
- Antivirus activity. As a rule, when new devices are detected, an anti-virus program perceives this activity as a dangerous process. Therefore, for the period of connecting the tablet to the laptop, turn off the antivirus or suspend its operation. Also try turning off the firewall and security features.
Warranty repair
If none of the above options helped, and the device has a warranty, then contact the repair center or the store where you purchased the tablet. Technicians must fix the problem or issue a new gadget with a warranty card.
In the event of a delay in the warranty period, problems connecting the tablet to the PC depend on physical defects (the connector on the tablet, its connection to the motherboard, etc.) or if the user does not have a special desire to tinker with the settings, you can transfer files to the computer and by -other:
- Popular apps like AirDroid (Lightweight file transfer app).
- Creating an FTP server, in a tablet it is easy to create a server through the ES FILE MANAGER application, and on a computer using the Windows OS interface.
- Pairing through Google Drive. On the tablet and computer, use the appropriate official application from the developers.