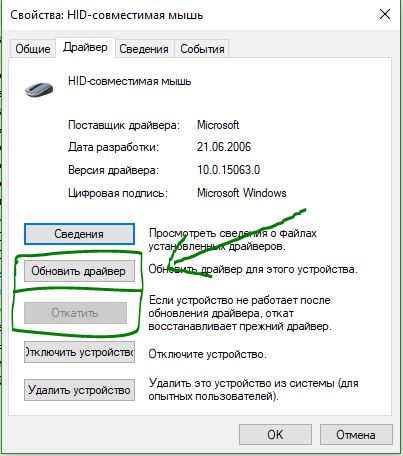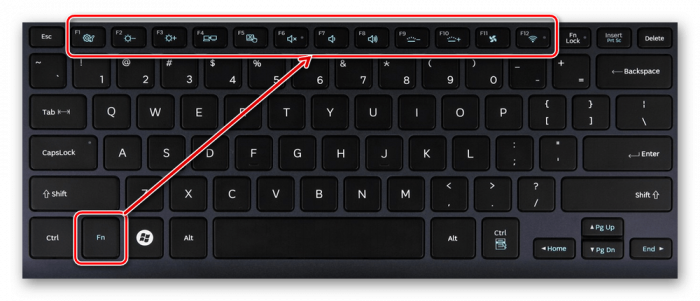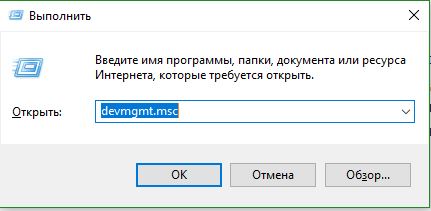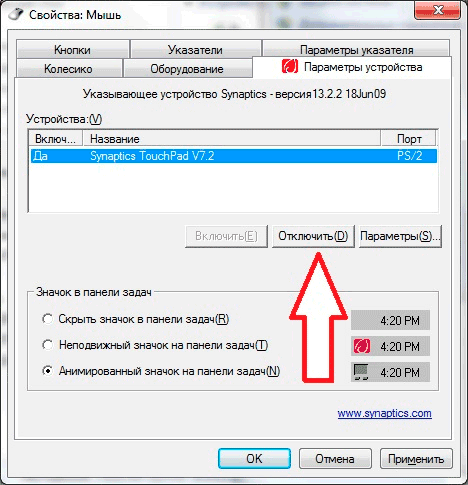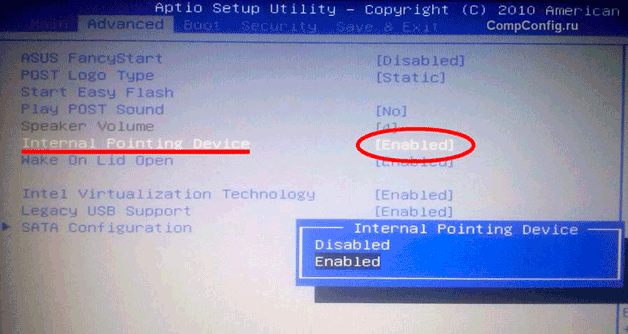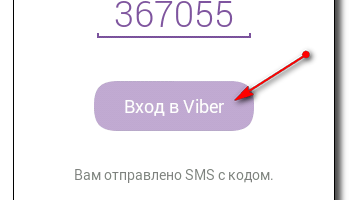The touchpad is a feature of laptops, netbooks, and hybrid tablets. It’s convenient to manage it - you don’t need to buy an additional mouse, but often there is an unpleasant problem - the touchpad has stopped working. At the time of detection of a problem, you need to think about the latest events related to the operation of the device - from mechanical impact to software.
Software reasons why the touchpad does not work
It is interesting to note that not only low-cost laptops can break the touchpad - even expensive brands' devices are susceptible to this ailment. Often the answer to the question why the touchpad does not work on a laptop or other gadget, users need to ask themselves. But there are exceptions to this rule.
After the next update of the software components of Windows 10, many turned off the sensor for a long time. Such a bug can be solved only by returning to the previous driver version. To do this, go to the Control Panel and open the properties section of the HID-compatible mouse. Going to the Driver section, click the "Roll back" button. If it is not highlighted, then there is no previous version on the device.
Other causes may be related to the following problems:
- Drivers for other input devices have disabled touch controls.
- Random button presses in combination with Fn.
- Conflict stylus and sensor in hybrid laptops.
As for hardware problems, they are rare in laptops from the touchpad. And the most common trigger is getting water on the keyboard.
Turning on the touchpad using hot keys
The laptop keyboard is made taking into account all the needs, ordinary settings can be performed using the special Fn key. Usually it is highlighted, and other keys, when pressed with which it changes settings, are marked with special icons.
Therefore, it is easy to confuse the keys and turn off the touchpad - you can also suddenly stay with the monitor turned off, for example. Solving the problem "head on", taking turns trying to press all the keys, is not recommended - something else will turn off in the process. You can roll back by pressing the combination again, but it’s easier to act for sure.
List of commands to enable the touchpad with hot keys:
- Acer: Fn + F7 (6), the exception is the Acer Aspire model - only Fn + F7.
- Lenovo: Fn + F5 (8).
- Toshiba: Fn + F5.
- Samsung: Fn + F6 (5).
- Dell: Fn + F5.
Also on the laptop there may be a separate button for turning on / off the sensor. HP notebooks may have a different touchpad mechanism: double-tapping on its edge can disable or enable it. If the problem is not resolved, you need to go deep into this forest.
Turning on the touchpad through the control panel
Many laptop users ignore the sensor using only the mouse. For a long time, there may even be several, but at some point you will need a sensor. And then it turns out that he is not working - the answer begs. Each input device has its own driver, without which it will not work. And when you install it, some components are installed by default. One of these may be turning off the touchpad.
To deal with the drivers of other "mice", you need to open the Device Manager.You can do this from the control panel, using the Win key combination (Windows logo) + R. If none of the options help, you should try searching from the Start menu.
In the window that opens, type “devmgmt.msc” - a list of all drivers connected to devices at any time will appear on the screen. You need to expand the tab with the mice and delete it sequentially, after each act checking the operation of the touchpad. If the sensor does not work to remove all drivers, restart the computer. Better to start with old, no longer needed drivers. The touchpad does not respond - you need to look for the problem further.
Enabling the Synaptics Touchpad
Touch panels from the manufacturer Synaptics, which are often installed on laptops of different models, require special settings in the Control Panel. To do this, go to the "Equipment and Sound" section and select "Mouse." Then open the ELAN tab or “input options”. In the window that opens, check the box "ON".
There is another nice feature in this sensor system: the ClickPAd button allows you to automatically turn off the touchpad after connecting an external input device. By the way, it is this default setting that can cause a disabled sensor.
Turning on the touchpad with bios
The basic I / O system contains all the information about the main components of the laptop. Therefore, the problem of a broken sensor can be solved by going to Bios. Most often they encounter it at the time of installing the operating system - then the question arises of what to do with the "dead" sensor.
This is done according to the following scheme:
- Reboot the laptop, having managed to press the F2 or Delete key at startup, the method may differ on different models.
- The “Advanced” button should be of interest, on it you need to find the “Internal Pointing Device” parameter.
- Opposite this parameter, you need to set the state to Enabled.
- The selected setting must be saved using the F10 + Y key combination.
The instructions given are general, specific models may have an excellent Bios interface. It is best to study the manual for the device by downloading it on the official website of the manufacturer. Also, do not forget to save the new settings - this will not be done automatically.
Disabling touch screen input services
For a hybrid laptop and tablet, it is not always convenient to use the latest configuration. To switch to using the touchpad, you need to disable the touch screen - control with the stylus.
To do this, click the already significant combination Win + R and enter “services.msc” into the search bar. This command will call up the list of services in which to find the TabletInputService or Tablet PC Input Service. By right-clicking on it, select the shutdown mode.
This decision takes time on an ongoing basis, although it works flawlessly. It would be better to work with drivers - roll back or update, or maybe remove them would be the best solution.
Hardware reasons for touchpad inoperability
If water has spilled on the laptop, it must be immediately turned off and turned off, and then the power supply must be removed. Then, until the water has oxidized the circuit board, disassemble the device and wipe the individual parts with alcohol and dry. Only after doing these manipulations can you reassemble the laptop and try to turn it on.
If no urgent measures were taken, you still have to disassemble the laptop. Removing the battery and pulling out the touchpad is just the first step. Then it must also be wiped with alcohol and dried, after checking that the connection is correct. If the cable has completely deteriorated, you need to replace it - for this you should contact the service or search in online stores.
A loop is connected to the touchpad, which, after getting inside the water, could start to oxidize. The loop needs to be disassembled, wiped and dried. After that, firmly connect it to the touchpad and insert it into the laptop.
If the described actions did not bring the sensor to life, you need to consider the option of physical damage. Only an expert can say “fix” in this case, and not the user. With your own hands, disassembling a laptop is real, but assembling it correctly is not so simple. Damages that can cause the touchpad to fail can be as follows:
- Oxidation of the loop between the sensor and the motherboard.
- The sensor is destroyed - a split from the impact.
- The microcircuit, thanks to which peripheral devices can be connected, is also called the “south bridge”.
Hardware reasons for disabling the sensor are more expensive, so you need to handle the device carefully. No glasses of water in the immediate vicinity of the laptop!
Conclusion
If not for the first, then another time the touchpad on the laptop may turn off. Reasons - from accidentally clamping hot keys to an offensive device crash. Solving the problem in the first case is much easier, while mechanical damage can lead to a complete replacement of the touchpad.