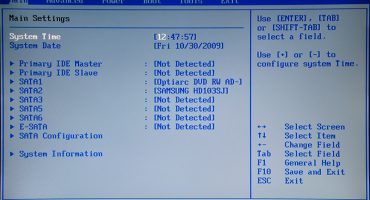The operation of the cooler directly depends on the load on the central processor and video chip. The more demanding programs launched - the more noise and sounds come from the laptop. However, there are exceptions to the rules. Sometimes situations arise when fan noise in a laptop without loading, what to do in this case?
Reasons why the cooler works hard
Amplified sound effects from the laptop case may appear due to various factors. Sometimes, it is very difficult to determine why a cooler specifically.
Most owners believe that a fan begins to make noise only in cases where it accumulated a lot of dust and dirt. On the one hand, this is indeed so. Excessive dust accumulation on the cooler blades increases the mass of the device, causing the system to spend more effort on scrolling, which creates more sounds. Therefore, it is recommended that you clean your laptop every six months.
Under no circumstances should dust be removed with a damp cloth.
However, it cannot be said that pollution is the only and accurate cause of fan humming. When considering this issue, you should check all possible options, sorting them out in turn.
Eliminate maximum CPU load
The problem diagram is quite simple: a large number of programs require an increase in power indicators, thereby increasing the heating of components. As a result, more energy is required to cool the system and prevent overheating.
A simple solution to the problem is to launch the “Task Manager” and reduce the number of running programs. You can call it by right-clicking on the taskbar, or by simultaneously pressing the ALT + CTRL + DELETE keys. A manager window will appear in the menu that opens, in which you should select the “Processes” section.
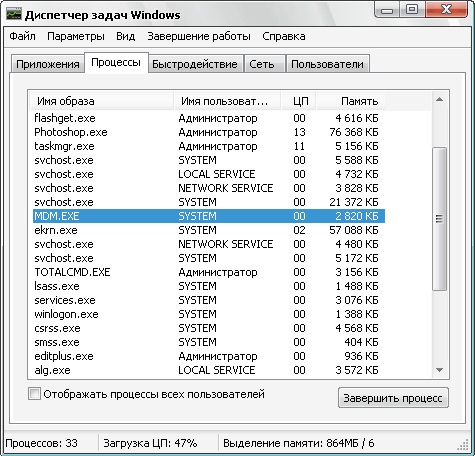
Processes Tab
It is recommended that you study this window carefully, since if it displays various programs that the user did not run, then there is a failure in the system operation of the computer. The same applies to situations when the computer just turned on, but the load on it is already 90+ percent. There are two options:
- Some application requires too many resources. In this case, it can be closed if it is not needed. This is determined by opening the storage location. If the file has the extension .exe, and is located in the Temp folder, then you can safely close it. This is especially important if the process has a name made of obscure letters and numbers.
- There is a miner virus on the laptop that loads the system as much as possible.
If the noise stopped at the end of operations, then the problem was the excessive load on the system. However, reducing the load is not the only way to reduce fan noise.
BIOS setup
Incorrect BIOS performance also affects the operation of the fan. Often, users of stationary PCs face a similar problem, although sometimes it also appears on portable devices.
After checking the processes, it is recommended to restart the laptop, and then enter the BIOS system (in most devices, the F9, F11 buttons). Then go to the “Power” subsection.
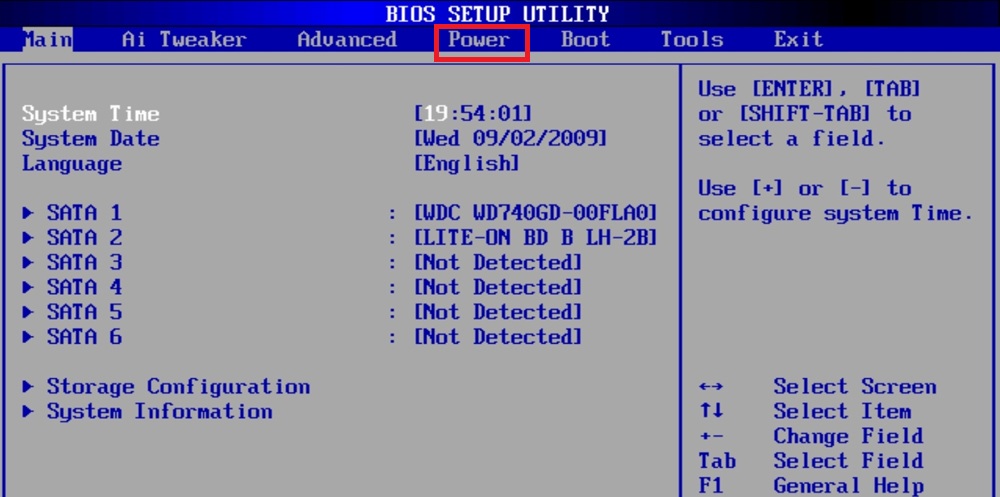
Setting up the fan in BIOS
In the window you should pay attention to the parameters:
- Q-Fan Fucntion. Next to this parameter, you should set the value to Enabled if Disabled is there.
- CPU Target Temperature. This parameter is directly responsible for the temperature indicator.If the default value is small, it is recommended to make it in the region of 50 degrees.
Often the last parameter is the main cause of malfunctions in the cooler.
However, if the first two actions fail, you should clear the place to store all the “garbage”.
Cleaning up the temp folder
Inside this folder are all the elements that may affect the performance of devices (viruses, residual files, etc.). Most computer masters recommend cleaning the contents at least once a month, this will significantly reduce the load on all elements of the system.
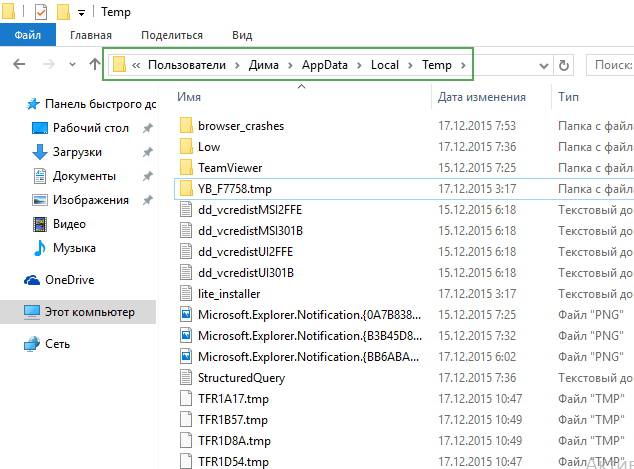
Temp folder contents
You can find the Temp folder on the local drive of the computer by going along the path: Disk with Windows - Users - Username - AppData - Local - Temp. All contents of the folder should be deleted without pity and doubt. This action will not only help reduce fan cracking, but also increase the system response speed.
Change in cooler rotation speed
This operation is performed using the appropriate utilities. The SpeedFan application is suitable, which provides the user with the ability to fully adjust fan speed. It is recommended to reduce the speed gradually, in increments of 5, keeping the parameters after each step and checking for fan noise.
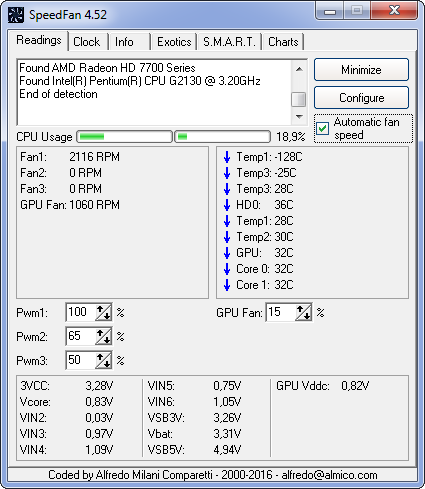
Change blade speed with SpeedFan
It should also be remembered that it is impossible to increase the power of the CPU and reduce the rotation speed of the cooler blades. In this case, the probability of overheating of the system is high.
Dust removal
The main and major solution to the problem. You can contact the service center, where the wizard will quickly and correctly deal with this problem. However, it is possible to perform the cleaning yourself.
First of all, turn off the laptop, and unscrew the rear screws. Laptop parts are removed as carefully as possible, without strong pressure. Do not rush when cleaning, paying maximum attention to all elements of the system.

Pollution inside laptop
Video with the analysis of the laptop: