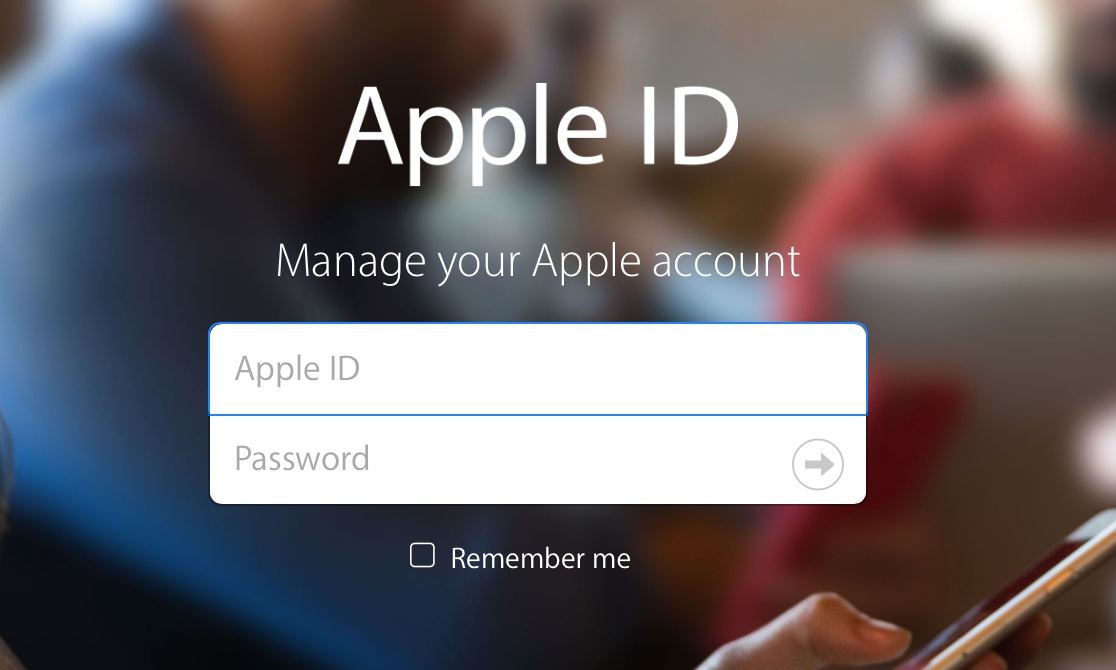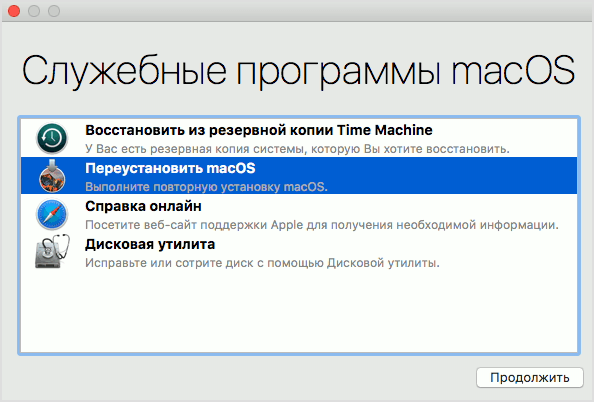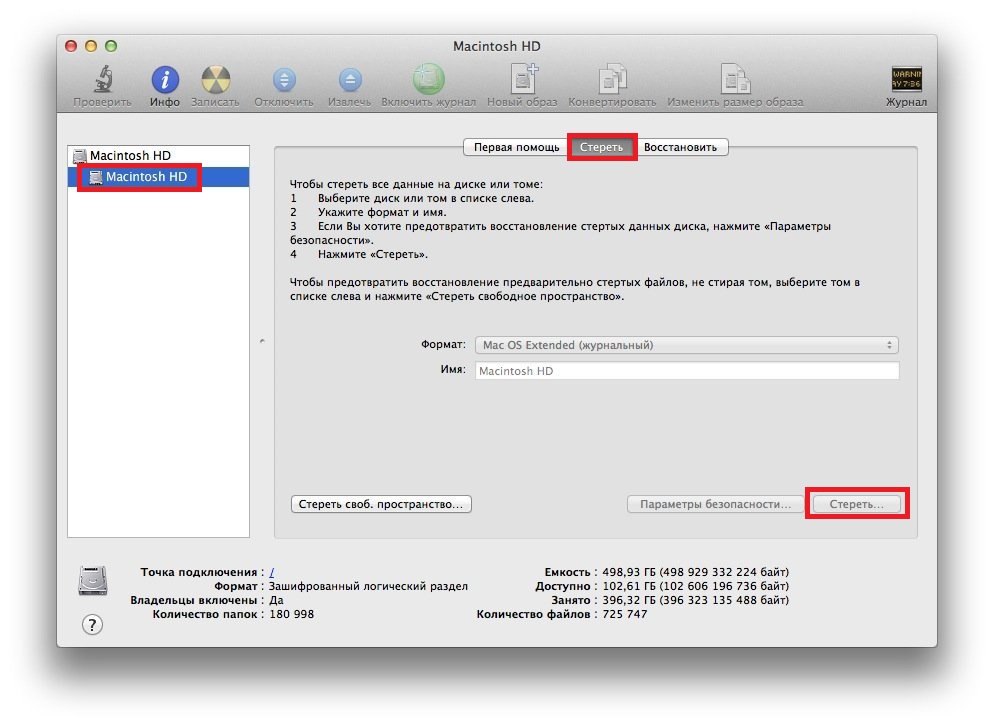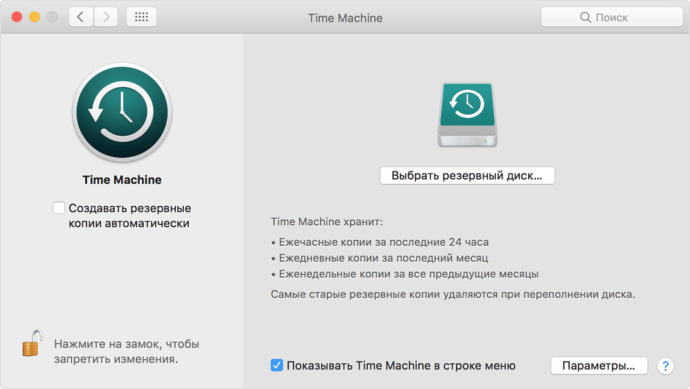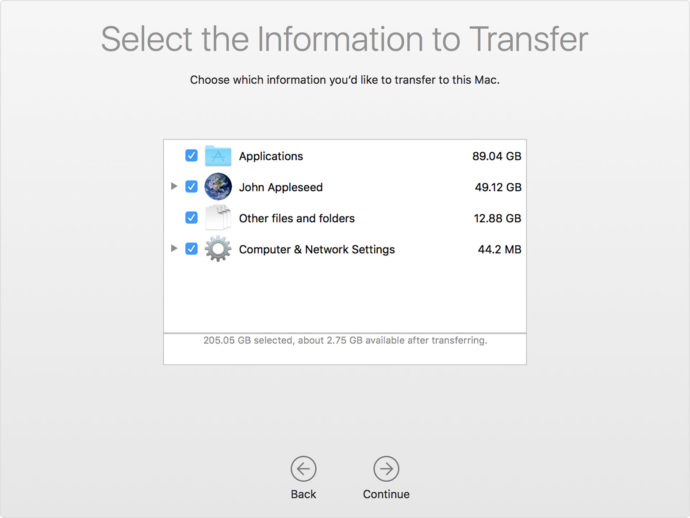- What you need to reinstall
- How to reinstall Mac os sierra from scratch
- How to install the system without formatting the internal disk
- How to reinstall Mac os from the installation flash drive
- Restore MacOS from backup
- Transferring a copy of the operating system and your data to another MacBook
- Final adjustment before operation
- Problems Reinstalling MacOS
- Install Updates
- Video instruction
Despite the fact that the MacBook is known for its stability, as in other operating systems, it may not work properly with Mac OS. Before reinstalling the Mac OS system on a MacBook, you should determine if the failure is critical - it may save a backup that will not damage the operating system files and save personal data. If returning to the restore point didn’t help, or the backup cannot be done like any other operating system, you can reinstall Mac OS.
What you need to reinstall
Reinstalling the OS on the MacBook is a simple process that every user of a personal computer will cope with. First of all, for this task you will need the following tools:
- Mac itself, with an active network connection.
- Access to the Internet through another device (including to use the reinstallation guide from this site).
- Know information about the MacBook and the installed version of Mac OS.
- In some cases, an installation flash drive is required.
In addition to the usual reinstallation of the OS, you can perform a system restore, transferring a copy from another macbook or updating the software. All this is done only with an active Internet connection and stable access to the network.
How to reinstall Mac os sierra from scratch
The easiest way to reinstall is to use the standard MacOS utility for this purpose.
To run it, you need to know certain combinations and use a special procedure. Before you reinstall, you must be prepared to enter your Apple ID information.
So, reinstalling using Macintosh utilities is as follows:
- At the start of the MacBook boot, two “Command” + “R” buttons are clamped - this will allow reinstalling the version of the operating system that was installed from scratch.
- If you hold down three buttons “Command”, “R” + “Option” after turning on, the system will be reinstalled to the latest current version of MacOS.
- If necessary, reset the operating system to the version that was installed when buying a MacBook, you must simultaneously hold down the following keys: "Shift", "Command", "R" + "Option". This option is suitable when selling a MacBook.
After one of the three options has been selected, the keys are pressed at the start of the boot when the computer starts. After that, the “MacOS Utilities” window will appear, in which you need to select “Disk Utility”.
After all data from the disks has been erased, the computer will reboot itself and run the MacOS Utilities program, in which you need to select “Reinstall MacOS” (Reinstall OS Sierra or OS X, the name is determined automatically). The operating system on the MacBook will be reinstalled in the version that the user requires, choosing by pressing one of three types of hot keys.
After the reinstallation button is pressed, you will need to confirm the action several times, by clicking on the “Next” button, read and accept the terms of the license agreement of the company, then enter the password and login from the Apple ID profile to which the MacBook is attached and wait for the operation to complete. After the installation is completed, you need to make the final settings.
How to install the system without formatting the internal disk
If you need to reinstall MacOS without deleting the data, then everything is done as follows:
- Turn on the computer.
- Pinch hot buttons: “Command” + “R” (or others, a complete list in the previous section of the article).
- In the window that opens, select "Reinstall OS" or "Reinstall MacOS" (the name depends on the option selected).
- Having agreed to the license agreement, you need to choose which hard drive the software will be installed on.
- Enter your Apple ID.
After that, the computer will download the firmware on its own, reboot and reinstall the operating system, and all data on the internal disk will be saved.
How to reinstall Mac os from the installation flash drive
Installing the operating system on top of the previous version can be done not only using the standard utility, but also using a flash drive. To do this, you first need to download MacOS and create an installation flash drive using removable media.
This is done step by step:
- You can download the installation image of Mac OS X on the official store of the company or on another website on the Internet.
- After downloading, you need to right-click on the downloaded file and select "Show package contents."
- After that, go to the partition on the hard drive / Contents / SharedSupport / and copy the InstallESD.dmg image from there and paste it into any folder on the media.
- Mount the InstallESD.dmg file to your desktop.
After that, you can start creating a bootable USB flash drive, for this you need to run the utility application from macOS - “Disk Utility” and perform the following actions:
- In the "Disk Utility" program, you need to run the component with the name of the USB flash drive.
- Next, the "Partition Disk" tab opens.
- The name assigned to the disk should be simple so that it can easily be found in the list of computer media.
- Here you need to select the location of the partitions - for example, "Current".
- In the “Parameters” tab, you should mark “GUID Partition Scheme” and click “OK”.
- Next, the “Restore” tab opens in which you need to make settings: the source must be an image, the destination is removable media, then click “Restore”.
- The disk utility will independently create the installation flash drive and notify you of the end of this action.
When the creation and copying of the image on the MacOS USB flash drive is completed, you can start installing the operating system. To do this, you do not need to remove the installation flash drive, but you only need to restart the computer:
- After the restart starts, immediately press and hold the “Option” button.
- A media selection window will appear.
- Select the disk on which the OS will be installed and erase data from it (Erase).
- Then click on the “Reinstall macOS” button.
The operating system with a bootable flash drive is installed from half an hour to two hours. After the installation is completed, it will be necessary to carry out the final setup.
Restore MacOS from backup
In order to restore the operating system on a MacBook from a backup, you need to run the standard utility program “Utilities macOS” by pressing the “Command” and “R” buttons while loading a personal computer. After this operation, the "MacOS Utilities" window will appear, here you need to select "Restore MacOS from Backup". Reinstalling a system such as Mac OS in this way is possible only if a previously saved backup exists in Time Machine.
Transferring a copy of the operating system and your data to another MacBook
Thanks to Apple technology, it is possible to transfer not only the operating system, but also all user data, using the Mac utility application - “Migration Assistant”. To use the application, you need a MacBook donor and another Macintosh or Windows computer.
First, both computers must be connected to each other using Wi-Fi or LAN cable using a standard local area network.Before starting the OS transfer, you need to close all programs on both computers, after which you need to open the "Utilities and Programs" section and select the "Migration Assistant" utility application.
After the “Migration Assistant” is launched on the recipient PC, you need to choose the data import from three options that determine how the information will be transferred. The same item must be selected on another computer. After that, the utility will request a security code, which must match.
After all the actions are confirmed, you need to choose which data will be transferred. If you need to make an exact copy of the operating system and data on another MacBook, then you should select all the items.
Typically, transferring data and applications from one computer to another takes no more than two hours, but if there is little data, then the entire operation can take only half an hour.
Final adjustment before operation
After restoration, installation or reinstallation, you will need to perform the initial setup of the operating system. It will allow you to properly configure a personal computer and provide ease of use. The initial settings menu of the functional starts automatically, you need to specify the following data in it:
- Location region.
- Type and language of the keyboard.
- Wi-Fi connection settings.
- A method of transferring data from an old computer.
- Verification data account Apple ID.
- Future account options.
You will also need to read and confirm the terms of the Apple license agreement, if you wish, you can register the laptop data in the office of the information support service.
Problems Reinstalling MacOS
Arising problems when working with the operating system X OS or other versions of macOS may mean that the components have become unusable or some segments of the personal computer have been damaged. Most often, users indicate the following errors:
- There are no fresh backups in Time Machine and it is not possible to restore data - this is due to a disabled backup, in order to be able to restore the operating system from storage, you need to enable automatic backup.
- If you constantly get an error while trying to backup, reinstall, install the operating system using Time Machine - it may indicate that the external media is damaged or unusable, in this case, the only solution to the problem is to contact an Apple service center.
- MacOS update error - this problem occurs if Apple no longer supports the MacBook and its update, in which case the only way out is to be content with the installed version of Macintosh.
- After updating or installing a new version of OS, the computer began to work more slowly - this means that the minimum system requirements of the OS exceeded the technical specifications of the computer.
- The personal computer began to freeze without updates and reinstallations - there was a need to replace the internal drive.
Other problems may occur when restoring, installing, and reinstalling macOS. All issues can be resolved by contacting an Apple Service Center, mostly not for free.
Install Updates
In order to install the latest updates from Apple for the MacBook Pro or other models on the Mac operating system, you need to press and hold the keys: "Option", "Command", "R" when starting up the computer. After that, the update is installed using utility utilities from macOS.
Video instruction
Installing the macOS operating system is as easy as reinstalling Windows. If the instructions in this article did not help, you can figure out this situation using the video below.
If an article, photos, or video about reinstalling the OS on your MacBook didn’t help, then you can contact Apple Help Center for help and advice. Usually the help of employees costs a certain amount, but there are exceptions. In order to avoid difficulties in system recovery, the user is advised to ensure that the backup works in Time Machine.