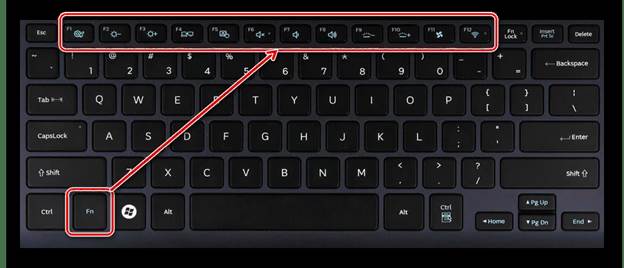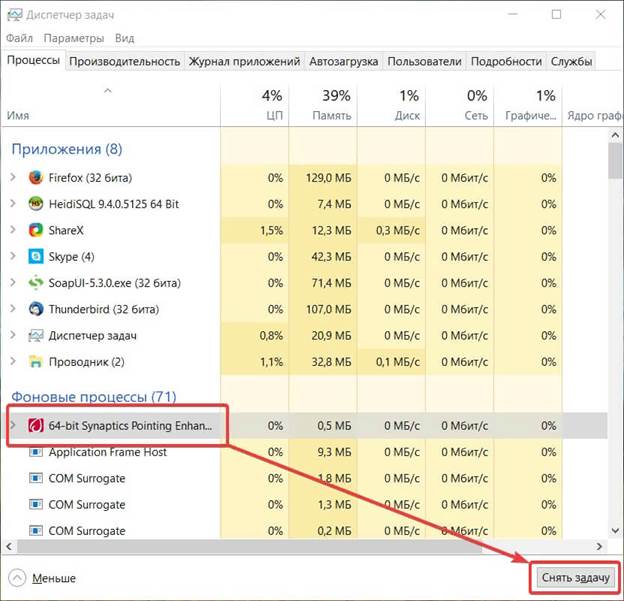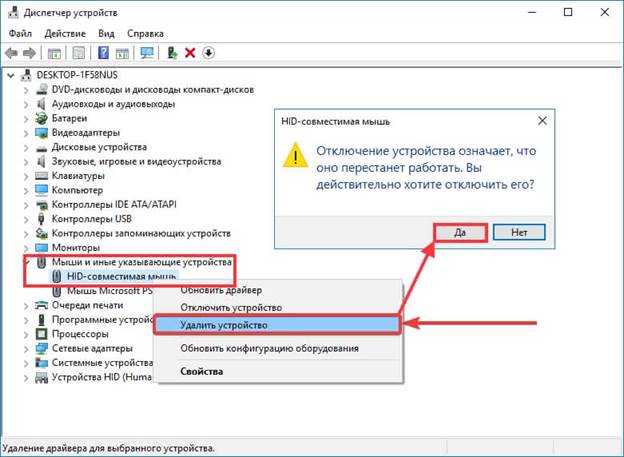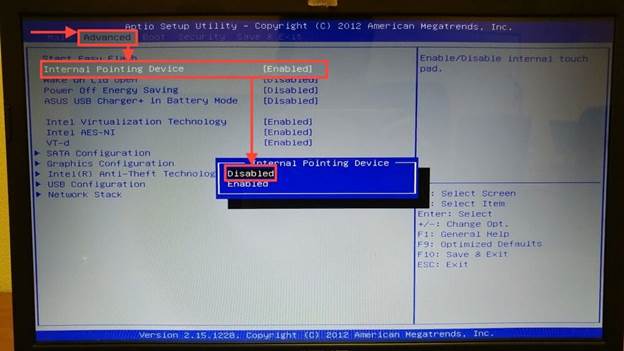In the age of high technology, you will not surprise anyone with a laptop with a touch screen. Almost everyone can buy a similar device in the office or home.
Often a touch screen is not needed at all. Therefore, there is a need to turn it off. And, oddly enough, not everyone knows how to properly disable the touch screen on a laptop. In practice, this turns out to be no more complicated than, for example, unlocking a smartphone.
Keyboard Disable
As a rule, this is the Fn key and one of the F keys. To clearly find it, you will have to study the instructions for the laptop or find a special icon on one of the buttons. Possible options: F1, F2, F3, F5.
No button has a special icon? Then it’s worth checking the keyboard shortcut Ctrl and Shift with other keys on the computer. Sometimes a manufacturer uses digital keyboard elements in their combination.
One-button shutdown
A simple and affordable way to turn off is to use a key or a combination of them on the keyboard. Typically, the manufacturer of the laptop marks these keys with special identification icons, and places them at the top of the keyboard.
One click of a button is enough to turn off the touch screen. But this only works on licensed devices.
Important! The manufacturer uploads detailed information about the operating rules on his website. Perhaps there is information on the keys to disable the touch screen.
Program shutdown
The Windows operating system provides a special utility that involves controlling the sensor.
It is called Synaptycs. This program has already been launched by default on laptops with a touchscreen. You can find it in the list of programs or by right-clicking on the touchpad icon located in the taskbar in the lower right corner.
Another way to disable the program is to use the Start button. This method is relevant only for the Windows operating system with an update of at least version 10. The method works like this: you need to go the "Start-Settings-Devices" path, find the "Touch Panel" tab, where the "Advanced Settings" tab will be located. This tab is used to control the touch screen. In it you can make any screen settings. Including disabling the touchscreen.
Depending on the operating system, the path to the settings panel can be very diverse:
- Windows 8: Start-Settings-Computer and Devices-Mouse and Touchpad
- Windows 7: Start-Control Panel-Hardware and Sound-Mouse
In version 7, oddly enough, the sensor control is located in the mouse control tab. But it is in it that turning the touch screen on or off is much easier than in newer versions of the operating system.
Shutdown via task manager
An equally simple way to control the status of the touchscreen is to use the task manager.
First you need to call the task manager. On all versions of the Windows operating system, this can be done with the Ctrl-Alt-Delete key combination. After simultaneously holding down this key combination, the task window will pop up on the screen. In it you need to find the program that is responsible for controlling the screen sensor. Depending on the laptop model. The program may be called in different ways. Most often this is the same Synaptics.
As soon as the program is found in the dispatcher, you need to click on it with the left mouse button and click on the "end the process" button. The performed operation will completely turn off the touch screen until the next reboot of the laptop.
Disconnect via device manager
Through the device manager, you can manage any programs on the computer. But in order not to accidentally disable something important, you need to have the proper level of PC use. For beginners, this method is better not to apply.
The device manager is called using the keyboard shortcut Win + R or Win + Pause. In the first case, in the "Run" field, enter the command devmgmt.mc. In the second case, you will need to select "Device Manager" in the "System" section.
Next, in the device manager, you need to find the “Mice and other devices” tab. Opening it, the bottom will be a device with the letters HID. This device must be disconnected. If there are several such devices, then you need to disconnect everything. This device is the touch screen of the laptop.
You can turn on the touchscreen by completing all of the above manipulations and turning the devices back on.
Disconnect via Bios
In Bios, you can disable any hardware device connected to the laptop. Including display. The important point is that inexperienced users are better off not using Bios to configure, because an incorrect request can damage the information on the laptop or even delete the operating system.
But if the user is confident in their capabilities - then you can proceed to turn off the touch screen. First you need to get into Bios itself. On many laptops, this can be done by holding down the F1 or F2 key when it is turned on. It could also be another F key on the keyboard. Everything depends on the model. On Lenovo laptops, a special key is located for this purpose, located at the charging socket.
After entering, you need to move to the Advanced tab. In it, select the tab "System Properties", and then "Mouse / Keyboard features" and then go to the tab "Internal Poiting Device". There will be a “Disable” item, which you need to select and activate with the Enter key. That's it, the touch screen will be turned off, and now you can leave Bios, after saving all the settings. This can be done using the Esc key and following the prompts on the laptop screen.
Disabling using third-party programs
On laptops with unlicensed software, all of the above methods may simply not work. This is where third-party programs come to the rescue.
The best of them are provided only by paid access. But there is a very good and at the same time free utility called TouchPad Blocker. The program is executed in English, but at the same time anyone can understand it.
It has many useful features. For example, periodically turning on / off the touchscreen for a given time limit, sound tracking and pressing on the touchscreen, and much more. The utility will be very useful for those who want to fully control touch screens from one program.
Even if the user accidentally turns on / off not what he needs, the usual removal of the program from the computer will help. After this process, the touchscreen will continue to work in the usual mode.
As you can see, turning on or off the touch screen on a laptop is not at all difficult. If one method does not help, then you can always use another, more suitable for a particular situation. The main thing is to clearly follow the instructions above.