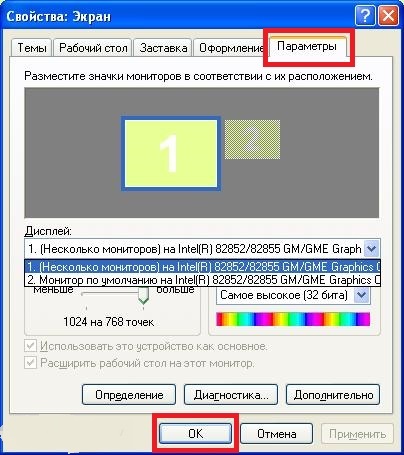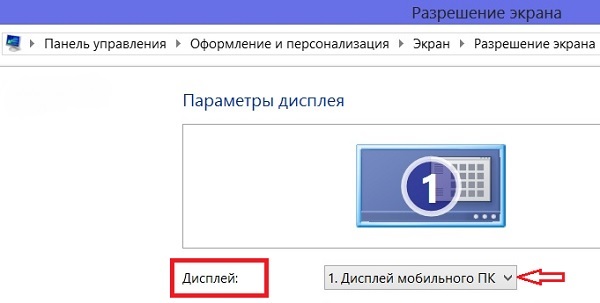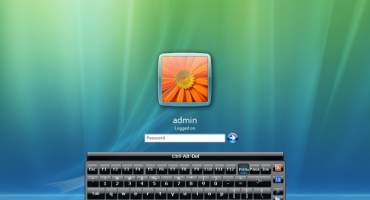Modern technologies open up various possibilities for a person. For example, a laptop is great on business trips or when traveling to a business meeting. Often the diagonal of a laptop does not exceed 17 inches, while a large number of people will see what is shown? By connecting an additional display or projector. However, not all users know how to independently connect the monitor to a laptop or computer.
Is it possible to connect a monitor to a laptop
Of course you can. Laptops and external screens are different for everyone, so you should choose the best way to connect an external monitor to a portable device.
Visually inspect the model to find the connectors. The most common connection options are HDMI and VGA.
Alternative options:
- On older versions, there can only be a VGA connector.
- Some models connect only via DVI.
- The latest generation laptops are also equipped with a mini Display port.
- Premium models do not have a monitor connector, so the problem is solved by connecting via USB class C. To connect a USB and HDMI adapter should be purchased.
After the connection path to the laptop is found, you should repeat the procedure, but now with the monitor. Often, all displays have an HDMI connector, which allows you to connect devices directly, but it can be different:
- The monitor does not have an HDMI output, there is only DVI and VGA. In this case, it is recommended to choose the second option - VGA. But if the portable device has an HDMI port, it is recommended to use the HDMI-DVI scheme.
- HDMI only works when the screen is based on VGA. In this situation, an adapter is required. It should be remembered that due to the fact that VGA is not a port for digital images, the picture may suffer in terms of quality.
In simple words - if both devices do not have a common port, then you should use the adapter. Using VGA is not recommended, as it is an outdated version.
In working with a personal computer, things are much simpler - any device is equipped with all the necessary ports, so the user can use the one that suits him best.
How can I connect?
There is an interesting thought among users in the field of system control - you can also connect a refrigerator to the system unit if it is pressed well. But it’s better not to check this, and learn how to correctly and safely connect devices.
With cable
First of all, disconnect both devices from the power supply, in order to avoid fire hazard situations with electrical failure:
- Insert the cable into the display.
- The plug is inserted into the desired connector on the computer or laptop.
- At the end of all technical steps, the devices should be connected to the network. In automatic mode, the picture will be transferred to two screens at once.
The Windows operating system allows you to select the screen mode:
- Dubbed. The same image, with the same image size.Not very convenient, since the screen resolution is greater than that of a portable computer (1920x1080 versus 1366x768), due to this, the monitor will have a small picture of poor quality.
- Expansion. In this mode, the secondary screen becomes a continuation of the main one. In his work area, you can separately take out some information or applications. You can also turn on the movie on one screen, and work on drawings or tables on the second.
- Only the main display or only the secondary. Turn off a device without removing the cable from the connector.
Using wireless
Devices on Windows 7-10 or Mac can be connected using an Internet connection. To do this, you need to download the Air Display program, which will quickly and efficiently connect devices. To make it work, you should install the program on devices that connect to each other. Next, you should stick to a simple algorithm (if questions arise - there is an item with tips right in the menu).
Alternatively, you can use the MaxiVista application, which will provide high-quality device connectivity. It is intended to make a laptop the main computer screen. The program is available in two variations:
- Client view. It is installed only on the managed device.
- Server-side It is installed on the main device.
For optimal communication, it is recommended that you find manufacturer and model compatibility information.
Connecting an external monitor to a laptop in Windows xp
From a technical point of view, the connection of a laptop computer and a monitor looks the same for all operating systems, but there are differences in the software component of the whole work.
Despite the fact that Windows XP has long been outdated and Microsoft has not been monitoring the OS for a very long time, it is still relevant.
To do this, click on the empty space on the desktop with the right button. In the menu that appears, you should stop on the bottom line under the name “Properties”.
In the window that appears, select the “Screen” menu and go to the last tab “Settings”.
Click on the drop-down menu, there will be a choice of two options:
- The display of a laptop computer is often labeled number 1.
- External type device, number 2 (“Default monitor”).
Connecting an external monitor to a laptop in Windows 7
In a more modern Windows 7, the context menu can be called with hot keys - WIN + P. The user can choose 4 modes:
- Disable optional model. Using an external screen.
- Duplicate. The same image on two screens.
- To expand. The laptop as a second to the main monitor.
- Only a projector. Use only a laptop computer.
To expand the functions, you can open the “Screen Resolution” menu; in the menu that opens, you can clearly see both screens, adjust their indicators and select the operating principle separately.
Important! Since January, Microsoft has been discontinuing support for the Windows 7 operating system. We recommend that you consider this!
Connecting an external monitor to a laptop in Windows 8
To adjust the playback settings, open the “Start” menu, find “Control Panel” in it. In the menu that opens, find and select the “Appearance and Personalization” item, go to the “Screen” tab and find the “Screen Resolution” menu.
In the window that appears next to the inscription “Display” there is a drop-down menu in which the following options are provided:
- Portable device display.
- Auxiliary screen.
Selecting the second item will allow you to switch from an external screen to a laptop and vice versa.
Connecting an external monitor to a laptop in Windows 10
On the keyboard, press WIN + P. If the reaction did not happen, you can try to press the special button FN + P.
A menu will appear on the right side of the screen with a choice of playback mode.
In some models, the second screen is connected using key combinations.For example, Fn + F5, Fn + F7, etc.